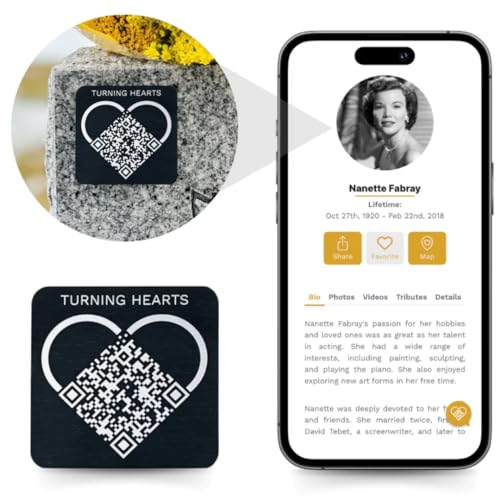Have you ever wondered whether you can transfer your iPhone camera roll photos directly to Google Photos via AirDrop? It’s a common question among iPhone users who want to seamlessly sync their photos across different platforms.
While AirDrop is a convenient way to share files between Apple devices, it doesn’t natively support transferring photos to non-Apple services like Google Photos. However, there are workarounds that can help you achieve this transfer without much hassle.
Can iPhone Camera Photos AirDrop to Google Photos?
Can you transfer photos from your iPhone camera roll directly to Google Photos using AirDrop?
Unfortunately, AirDrop does not support direct transfer of photos to Google Photos. AirDrop is a feature exclusive to Apple devices for sharing files between iOS devices or Mac computers. Google Photos, on the other hand, is a cloud-based photo storage service that can be accessed from any device with an internet connection.
If you want to upload your iPhone camera photos to Google Photos, you can do so by opening the Google Photos app on your iPhone and selecting the photos you want to upload. Alternatively, you can use the Google Photos website on your computer to upload photos from your iPhone camera roll.

While AirDrop is a convenient way to share files between Apple devices, it is not compatible with Google Photos. However, you can easily transfer your photos from your iPhone camera roll to Google Photos using the methods mentioned above.
Understanding the AirDrop Feature on iPhone
AirDrop is a convenient feature on iPhone that allows you to wirelessly share photos, videos, contacts, and more with other Apple devices nearby. It uses a combination of Bluetooth and Wi-Fi technology to establish a direct connection between devices for fast and easy file transfer.
How to Use AirDrop:
- Ensure that both devices have AirDrop turned on in the Control Center.
- Select the file you want to share and tap the Share icon.
- Choose the recipient’s device from the AirDrop options that appear.
- The recipient will receive a notification and can accept or decline the transfer.
Keep in mind that AirDrop works best when both devices are in close proximity and have Bluetooth and Wi-Fi enabled. It’s a secure way to share files quickly without the need for cables or internet connection.
How to Transfer Photos from iPhone Camera to Google Photos
Transferring photos from your iPhone camera roll to Google Photos can be done easily using the AirDrop feature on your iPhone. Here are the steps to transfer photos:
- Open the Photos app on your iPhone and select the photos you want to transfer to Google Photos.
- Tap the Share icon (usually a square with an arrow pointing up) at the bottom left corner of the screen.
- Choose the AirDrop option and select your Mac or another device that has Google Photos installed.
- On the receiving device, accept the AirDrop transfer and save the photos to your device.
- Open Google Photos on the receiving device, and tap the “+” icon to upload the photos from your camera roll to your Google Photos account.
By following these steps, you can easily transfer photos from your iPhone camera to Google Photos for safekeeping and easy access.

Benefits of Using AirDrop for Photo Transfer
AirDrop is a convenient feature available on Apple devices that allows you to easily transfer photos and other files wirelessly between compatible devices. Here are some key benefits of using AirDrop for photo transfer:
1. Fast and Efficient
AirDrop enables quick and seamless transfer of photos without the need for cables or additional software. It uses Bluetooth and Wi-Fi technology to transfer files at high speeds, making it a time-saving option for sharing photos.
2. Secure and Private
AirDrop uses encryption to ensure that your photos are securely transferred between devices. This means that your photos are protected from unauthorized access and remain private during the transfer process.
Limitations of AirDrop When Sharing Photos
While AirDrop is a convenient way to quickly share photos between Apple devices, it does have some limitations that users should be aware of:
- AirDrop only works between Apple devices, so you cannot use it to share photos with non-Apple devices.
- AirDrop requires both devices to be in close proximity (within Bluetooth and Wi-Fi range) for the transfer to be successful.
- AirDrop may not be suitable for sharing a large number of photos or high-resolution images, as it can be slower compared to other methods like cloud storage.
- There have been instances of compatibility issues and connection problems when using AirDrop, which can result in failed transfers.
Overall, while AirDrop is a convenient option for sharing photos between Apple devices, users should be mindful of its limitations and consider alternative methods for sharing photos with non-Apple users or for larger files.
Alternative Ways to Transfer Photos from iPhone Camera to Google Photos
While AirDrop is a convenient way to transfer photos from your iPhone camera to Google Photos, there are alternative methods you can use:
1. Use the Google Photos app on your iPhone to directly upload photos to your Google Photos account.
2. Connect your iPhone to your computer and transfer photos to your computer. Then, upload the photos from your computer to Google Photos using a web browser.
3. Use a third-party cloud storage service like Dropbox or iCloud to transfer photos from your iPhone to your computer or directly to Google Photos.
4. Email the photos to yourself and download them on a computer to then upload them to Google Photos.
These alternative methods provide additional options for transferring photos from your iPhone camera to Google Photos in case AirDrop is not available or not working for you.
Ensuring Photo Quality When Using AirDrop
When transferring photos from your iPhone camera to Google Photos via AirDrop, it is essential to ensure that the photo quality remains intact. To maintain the highest quality of your photos during the transfer process, follow these tips:
1. Make sure your iPhone camera settings are optimized for high-quality photos before taking any pictures.
2. When selecting photos to AirDrop to Google Photos, choose the original, high-resolution versions of the images.
3. Check the AirDrop settings on your iPhone to ensure that the transfer is done at the highest quality possible.
4. Verify the photo quality on Google Photos after the transfer to ensure that no loss of quality occurred during the process.
By following these simple steps, you can guarantee that your photos maintain their original quality when using AirDrop to transfer them to Google Photos.
Security Considerations When Sharing Photos via AirDrop
When sharing photos via AirDrop on your iPhone, it’s important to consider the security implications of this convenient feature. Here are some key security considerations to keep in mind:
1. Privacy Settings
Make sure your AirDrop settings are configured to either “Contacts Only” or “Receiving Off” to prevent unauthorized users from sending you unsolicited photos. This can help protect your privacy and data.
2. Secure Connections
AirDrop uses Bluetooth and Wi-Fi to transfer files between devices. Ensure that you are only sharing photos with trusted devices and that your connections are secure to prevent interception of your photos by unauthorized parties.
| Security Measure | Description |
|---|---|
| Encryption | Ensure that your photos are encrypted during the transfer process to prevent them from being accessed by unauthorized users. |
| Device Visibility | Keep your device visibility settings in check to avoid being detected by unwanted users when sharing photos via AirDrop. |
| Network Security | Be mindful of the network security when using AirDrop in public places to prevent potential security breaches. |